Log In to the CMS
Removed from the online version for security purposes. Please contact a member of the web team if you need help logging in.
Edit Your Content
- Hit the Edit icon in the top right of the page.
- Make changes as needed.
- If your page is one of the more complex ones with rows and columns, editing will be a little more complicated. Contact a member of the web team if you need assistance.
- When your changes are done hit the three dots icon in the top right and then Check Content and Submit.
- Hit the Blue Checkmark icon at the top right if you don’t see any issues and you can start the workflow.
Create A Link
- Highlight the text you’d like to become a link.
- Click the 🔗 icon.
- If it’s an internal link: click the Internal checkbox, click Choose Page and find the page in the Browse tab
- If it’s an external link: click the External checkbox and paste the link in the Link Source box.
- Put the text of the link in both the Text To Display and the Title boxes.
- If it’s internal leave Target as None; if it’s external change Target to New.
- Hit the OK Button, save your changes and test your link to make sure it works.
- If you test the link without saving first, it’ll open the link and probably not save the changes you’ve made.
Create An Image
- Put the cursor in the area you’d like to have an image.
- Click the Image icon.
- Images should only be internal, so ignore the external option.
- Hit Choose File and search the image you’d like to use in the Browse tab.
- If the image you want to use isn’t available, contact a member of the web team to have it created.
- Hit the blue Choose button.
- In Image Description put a description of what’s in the image to make sure it’s accessible.
- Update the Image Size if needed. Images usually don’t need to be larger than 600px on the largest side.
- Save your changes and make sure the image looks good in the preview. Click the image and hit the icon again to make changes as needed.
Make A Button (Easy difficulty)
- Create a link using the link icon 🔗.
- Edit the source by clicking the <> icon.
- Add class=”btn btn-primary” to the <a> tag of the link
- What does this do? “btn” is a class that tells the system to turn the link into a button; “btn-primary” is the button with the main colors and style that we use for them.
Make A Full Width Image (Easy difficulty)
- Add the image from our library
- Edit the source by clicking the <> icon.
- Add class=”img-fluid” to the <img> object
- What does this do? “img-fluid” is a class that tells the system the image should fit within the bounds of any screen it’s viewed on, eg computer, phone, etc.
Make Columns (Medium difficulty)
- Edit the source
- Add a line of text that says: <div class=”row”></div>
- In between you’ll add two of these: <div class=”col-6”></div>
- It should now look like:
- <div class=”row”>
<div class=”col-6”></div>
<div class=”col-6”></div>
</div>
- <div class=”row”>
- You’ve now got two columns! The entire row is 12 columns. You can do any combination of columns in a row as long as it adds up to 12, eg. Col-2/col-8/col-2, col-4/col-4/col-4, etc. but for most purposes two columns of col-6 should be fine for these pages.
- The editor doesn’t play nice when editing this content so it’s easier to edit column content in the source view.
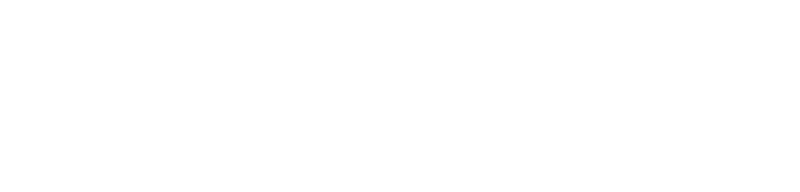
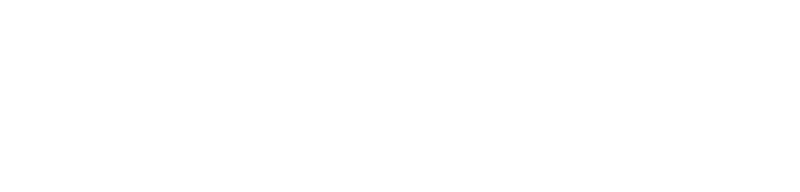
Connect with Northeast State